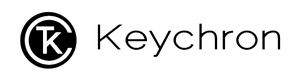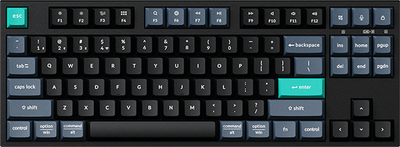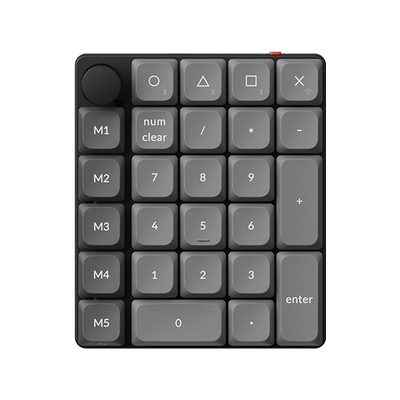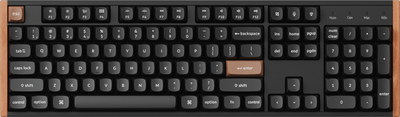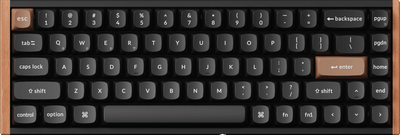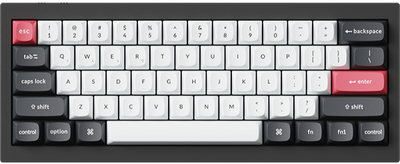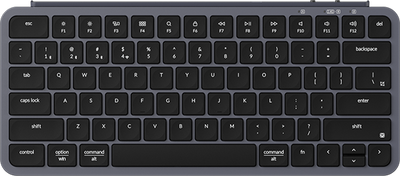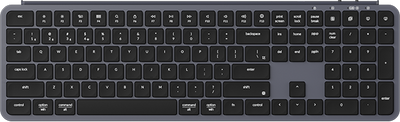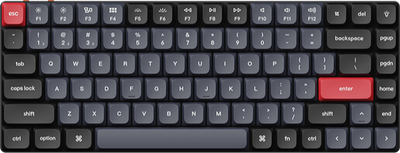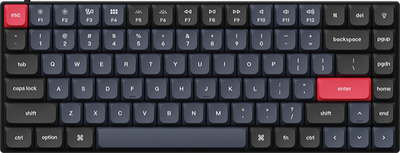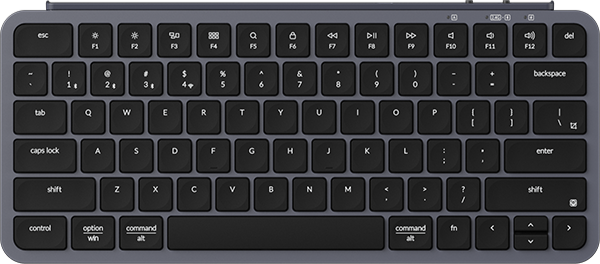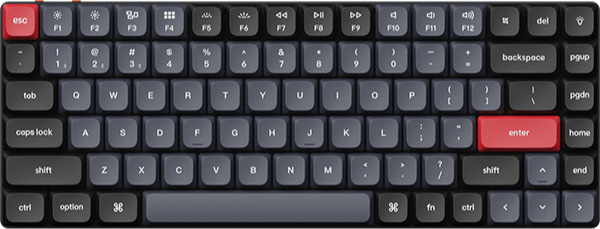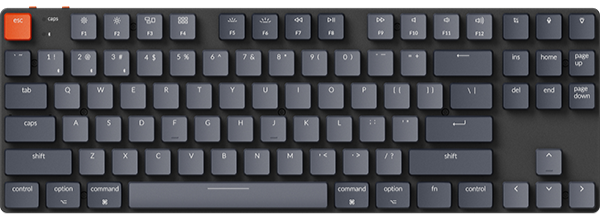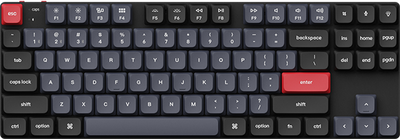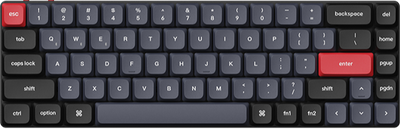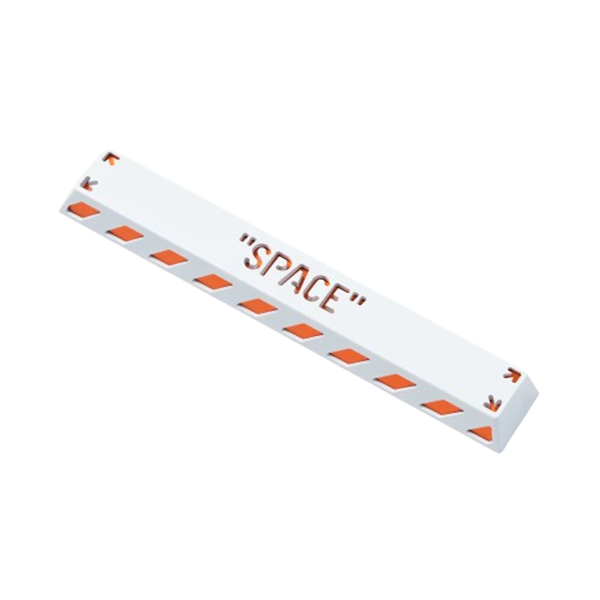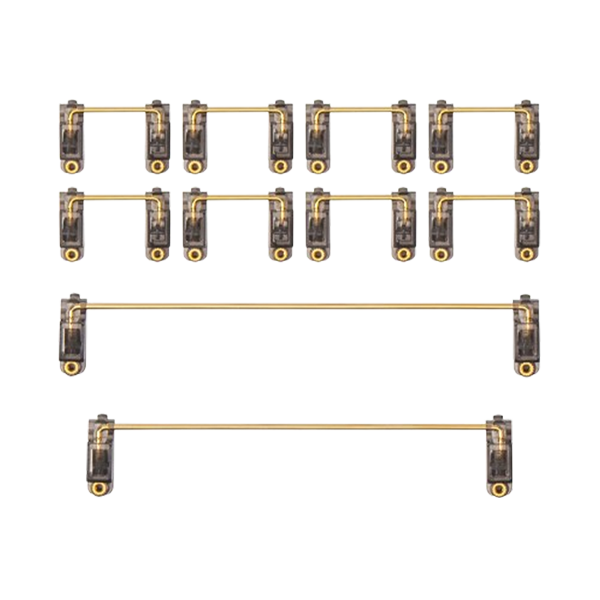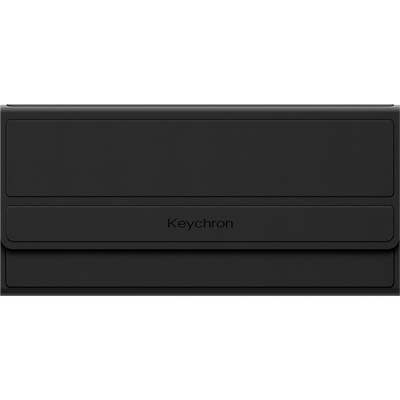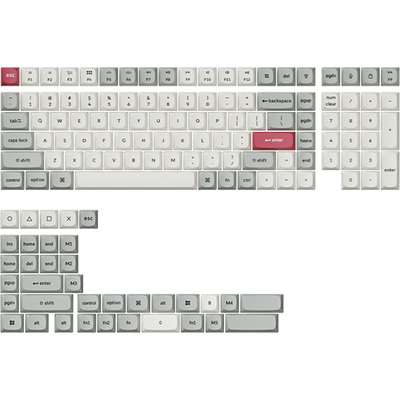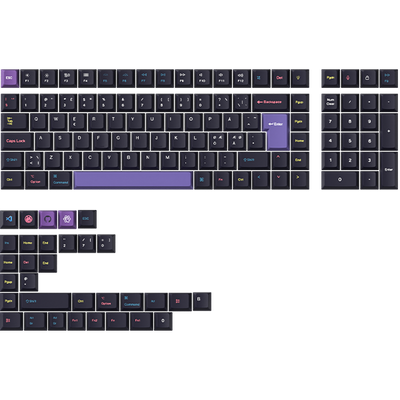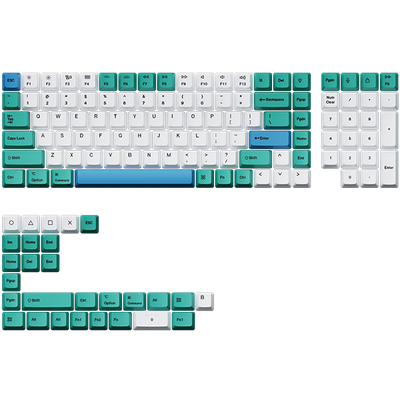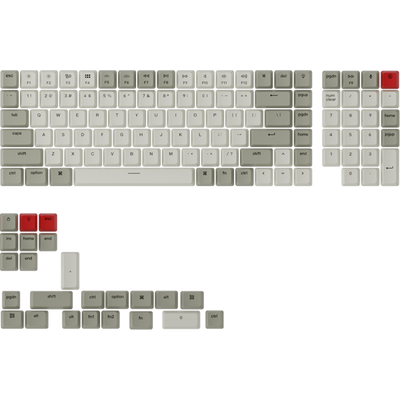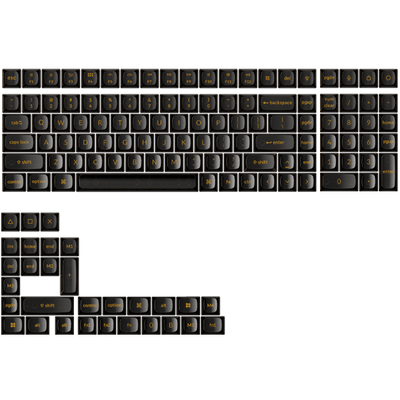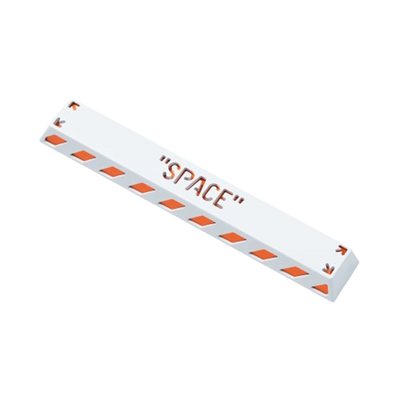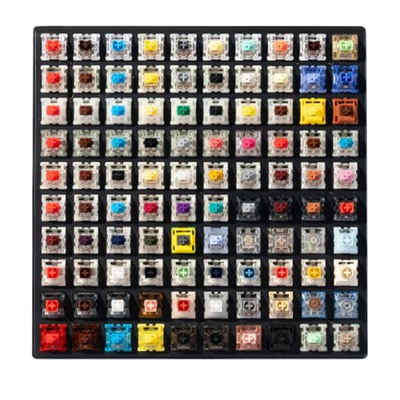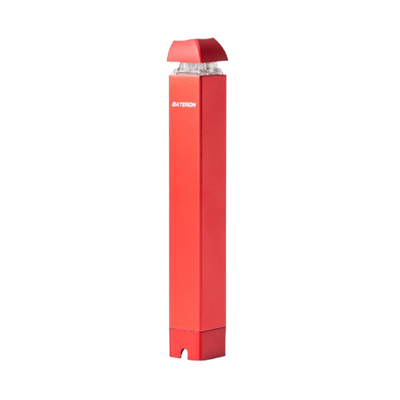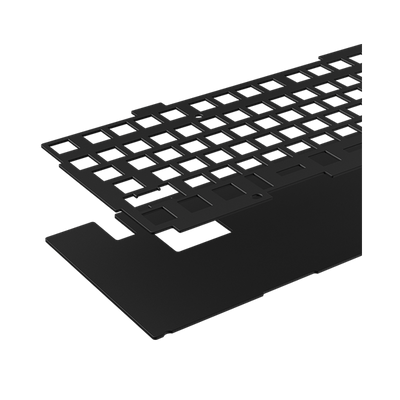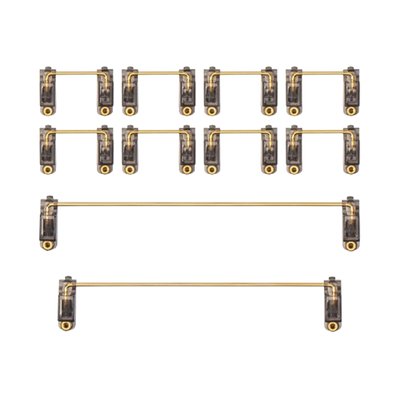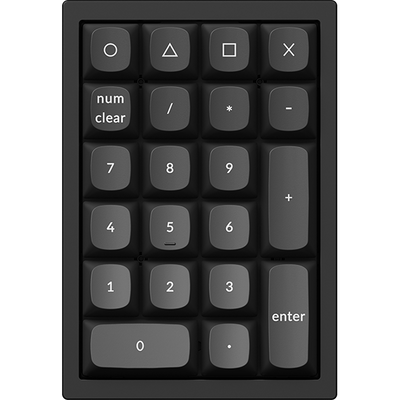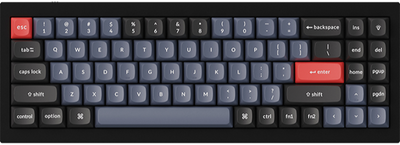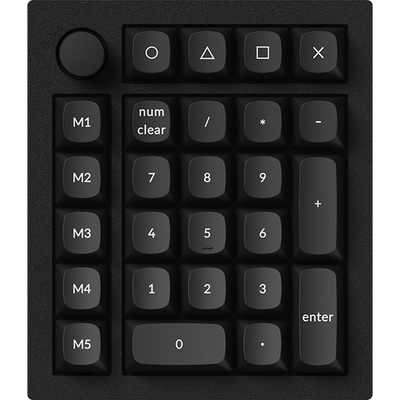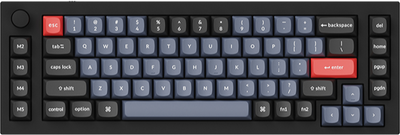Firmware and JSON Files of the Lemokey QMK keyboards
Firmware and JSON Files of the Lemokey QMK keyboards
This blog includes firmware and JSON files for the Lemokey L, P, and X series keyboards.
Keyboard Firmware
L series
L1:
*Firmware version 1.1.0 updated on July 18, 2025
-Add Per-key RGB, mixed RGB, LKP, and adjust backlight and sleep time.
*Firmware version 1.0.1 updated on January 9, 2024
*Firmware version 1.0.1 updated on January 9, 2024
*Firmware version 1.0.1 updated on June 03, 2025
*Firmware version 1.0.0 updated on April 20, 2024
L3:
*Firmware version 1.1.0 updated on July 19, 2025.
-Added LKP and debounce functions.
-Added per-key RGB and mixed RGB advanced lighting effects.
-Fixed an issue with abnormal startup lighting effects.
*Firmware version 1.0.0 updated on August 17, 2023.
*Firmware version 1.0.2 updated on December 04, 2024.
-Added adaptive NKRO support.
-Fixed issue where macro delay did not work in wireless mode.
-Fixed issue where NKRO resets to 6KRO after power-off in wireless mode.
-Fixed missing first character when sending a macro after USB wake-up.
-Fixed abnormal behavior of TAP_HOLD_CAPS_DELAY in wireless mode.
-Fixed NKRO not functioning under certain conditions in wired mode.
*Firmware version 1.0.1 updated on November 25, 2023.
L4:
*Firmware version 1.1.0 updated on July 19, 2025.
-Add Per-key RGB, mixed RGB, LKP, and adjust backlight and sleep time.
*Firmware version 1.0.1 updated on September 26, 2024.
P series
P1:
*Firmware version 1.0.0 updated on May 10, 2024
*Firmware version 1.0.2 updated on September 3, 2024
P1 Pro:
*Firmware version 1.1.0 updated on July 24, 2025
-Added debounce, LKP, Perkey RGB/Mixed RGB, backlight off in wireless mode and Bluetooth sleep time adjustment functions.
*Firmware version 1.0.1 updated on July 8, 2024
-Fixed knob volume control issue when keyboard is idle with RGB off.
*Firmware version 1.0.2 updated on August 6, 2024
X series
X0:
*firmware version 1.0.1 updated on January 11th, 2024
X1:
*firmware version 1.0.2 updated on April 19th, 2024
-Fix the issue where the firmware version is incorrectly displayed in the device information on the web driver.
*firmware version 1.0.1 updated on November 30th, 2023
X2:
*firmware version 1.0.0 updated on December 11th, 2023
*firmware version 1.0.5 updated on January 15th, 2024
X3:
*firmware version 1.0.1 updated on April 19th, 2024
*firmware version 1.0.0 updated on March 20th, 2023
*firmware version 1.0.1 updated on May 29th, 2024
*firmware version 1.0.0 updated on April 2nd, 2024
X4:
*firmware version 1.0.2 updated on April 19th, 2024
*firmware version 1.0.2 updated on Nov. 16th, 2024
- Adjusted the SPI prescaler to reduce the communication speed and prevent some lights on the keyboard from turning on.
X5:
*firmware version 1.0.0 updated on Dec. 6th, 2023
X6:
*firmware version 1.00 updated on Feb. 23rd, 2024
P HE series
P1 HE:
*Firmware version 1.1.0 updated on July 16, 2025
-Added Perkey RGB/Mixed RGB lighting modes.
-Added Caps Lock indicator configuration.
-Added backlight off, matrix scan off, and Bluetooth disconnection timer configuration in wireless mode.
*Firmware version 1.0.1 updated on December 20, 2024
*Firmware version 1.1.0 updated on July 16, 2025
-Added Perkey RGB/Mixed RGB lighting modes.
-Added Caps Lock indicator configuration.
-Added backlight off, matrix scan off, and Bluetooth disconnection timer configuration in wireless mode.
*Firmware version 1.0.1 updated on May 8, 2025
*Firmware version 1.1.0 updated on July 15, 2025
-Added Perkey RGB/Mixed RGB lighting modes.
-Added Caps Lock indicator configuration.
-Added backlight off, matrix scan off, and Bluetooth disconnection timer configuration in wireless mode.
*Firmware version 1.0.0 updated on March 1, 2025
DayZ:
*Firmware version 1.1.0 updated on July 16, 2025
-Added Per-Key RGB / Mixed RGB lighting modes.
-Added Caps Lock indicator configuration.
-Added options in wireless mode to configure backlight off, matrix scan off, and Bluetooth disconnection time.
*Firmware version 1.1.0 updated on July 16, 2025
-Added Per-Key RGB / Mixed RGB lighting modes.
-Added Caps Lock indicator configuration.
-Added options in wireless mode to configure backlight off, matrix scan off, and Bluetooth disconnection time.
P2 HE:
*Firmware version 1.1.0 updated on July 16, 2025
-Added Per-Key RGB / Mixed RGB lighting modes.
-Added Caps Lock indicator configuration.
-Added options in wireless mode to configure backlight off, matrix scan off, and Bluetooth disconnection time.
L HE series
L1 HE:
*Firmware version 1.1.0 updated on July 21, 2025
-Added Perkey RGB/Mixed RGB lighting modes.
-Added Caps Lock indicator configuration.
-Added backlight off, matrix scan off, and Bluetooth disconnection timer configuration in wireless mode.
L5 HE 8K:
*Firmware version 1.0.4 updated on July 31, 2025
-Added per-key RGB and mix RGB.
*Firmware version 1.0.3 updated on May 30, 2025
-Remove the 8K dedicated backlight
-Add debounce to be adjustable through the launcher.
*Firmware version 1.0.2 updated on May 6, 2025
-Fix issues with long-duration macro disconnection and profile switching in game mode.
*Firmware version 1.0.1 updated on March 24, 2025
-Fixed lighting effects anomalies, electrical buzzing noise, Spacebar double-tap issues, and knob responsiveness problems.
*Firmware version 1.0.2 updated on August 11, 2025
-Added per-key RGB and mix RGB.
*Firmware version 1.0.1 updated on June 3, 2025
-Fixed lighting effects anomalies, electrical buzzing noise, Spacebar double-tap issues, and knob responsiveness problems.
*Firmware version 1.0.0 updated on March 25, 2025
JSON Files
L series
X series
We recommend using the Launcher to update your firmware (see this blog How to Use the Launcher Web App to Flash Firmware for Your Lemokey Keyboard for steps). If the launcher fails to flash the keyboard firmware, you can try manually downloading the QMK toolbox and keyboard firmware by following these steps:
How to flash the keyboard firmware with the QMK toolbox
1. Slide the toggle to Cable / Wired mode and plug in power cable to your keyboard.
2. Download the keyboard firmware (see above on this page) and download the QMK Toolbox. (If the download link below does not work, use this link: https://github.com/qmk/qmk_toolbox/releases)
3. Unplug the cable from the keyboard.
4. Open the QMK Toolbox.
5. Remove the space bar keycap to find the reset button on the left side of the space bar switch on the PCB.

6. Press and hold the reset button, and plug in the power cable simultaneously. Do not release the reset button till the QMK Toolbox display in yellow words "***DFU device connected". This indicates that your keyboard has entered into DFU mode.

7. Click open and choose the firmware. Click the Flash button. It will start flashing. (Note: Do NOT unplug the power cable while it's flashing.)
8. Wait a few seconds and when you see the content below, it means the keyboard has flashed successfully factory reset.

If VIA can't pair with your Keychron QMK keyboard after you tried flashing, you need to follow these steps:
1. Reconnect your keyboard power cable.
2. If VIA still doesn’t pair together after you reconnect the power cable, download the keymap JSON file (see above on this page).
3. Open online VIA.
Step 1: Turn on "Show Design tab" on "SETTINGS" tab.
Step 2: Click on "Design" tab, then click on "Confirm".
Step 3: Drag the JSON file into the “Design” tab on the VIA.
Step 4: A window will pop out after you drag the JSON file, please click on your keyboard model and then click on "Connect".
4. VIA should pair together with the keyboard now.
You may contact support@keychron.com if a defect covered by the warranty arises in your product within the warranty period. Keychron will honor the warranty of our L, P and X series keyboards (e.g.: L1, L3, P1, X1, X3, X4, X5, X6, etc.) by one of the following methods at our discretion:
- Defects of L, P and X series keyboards have been caused by manufacturing: We will only replace the defective parts of the keyboard, not the whole keyboard, as it's highly customizable and easy to be rebuilt.
- Defects of L, P and X series keyboards have been caused by disassembling our product, improper installation, non-factory repairs/modifications, improper adjustment of the product, or neglect, including but not limited to “burn-in”, and similar wrongful use: We will NOT offer free service. We only offer PAID service to replace the defective parts at your own cost (including the cost of parts, shipping fee, and tax if applicable).