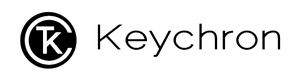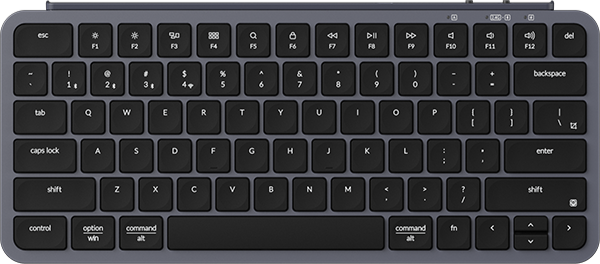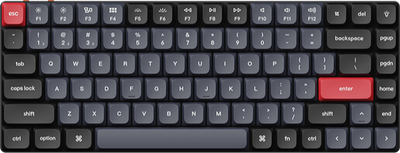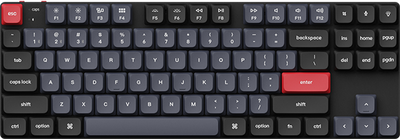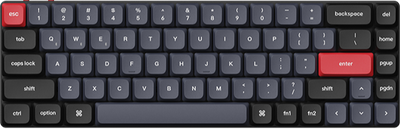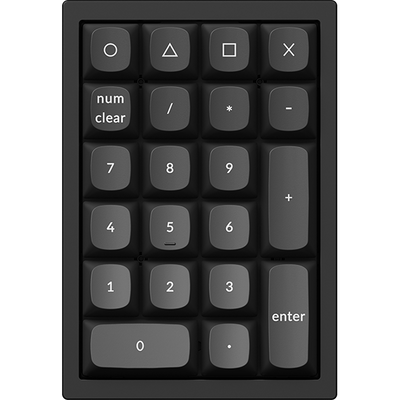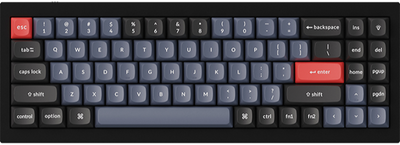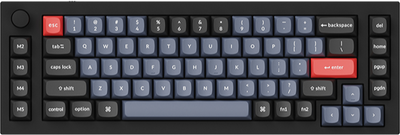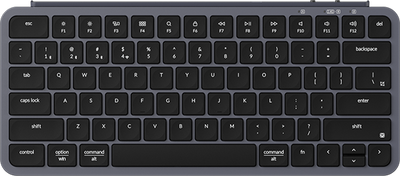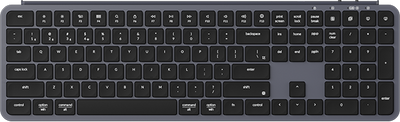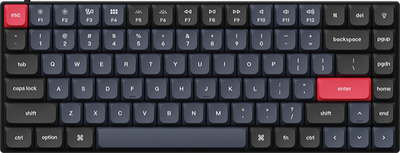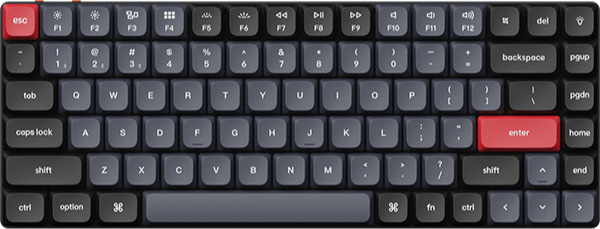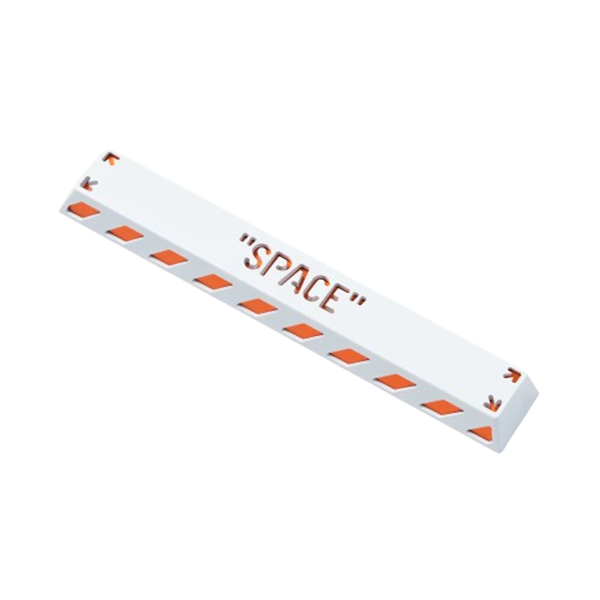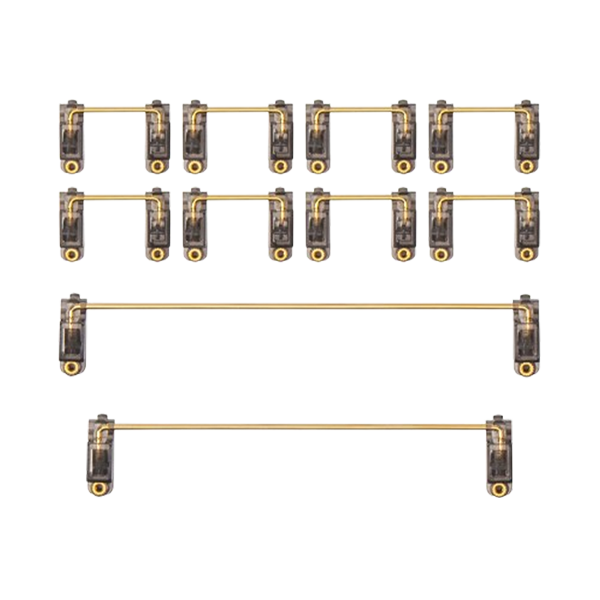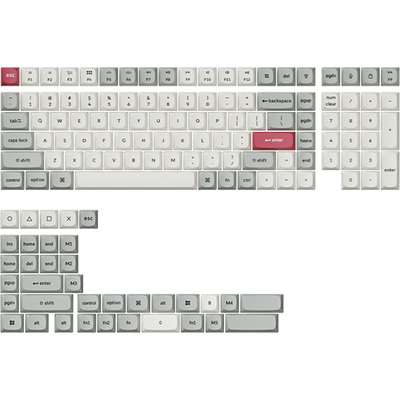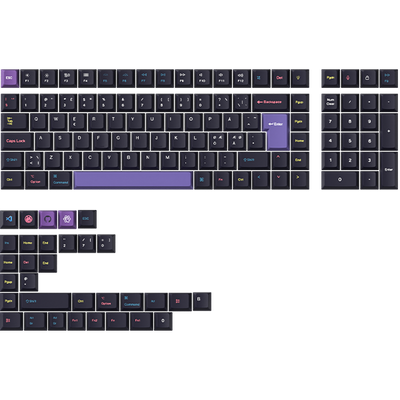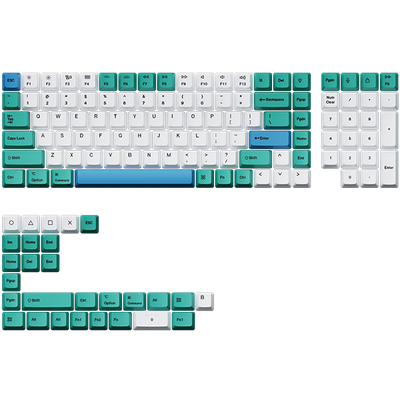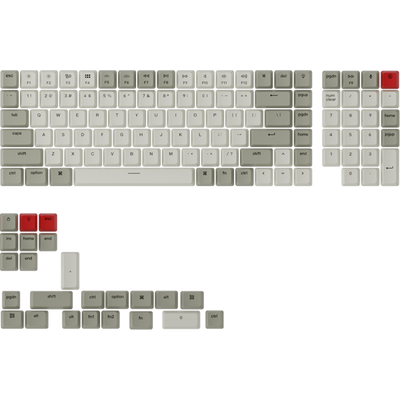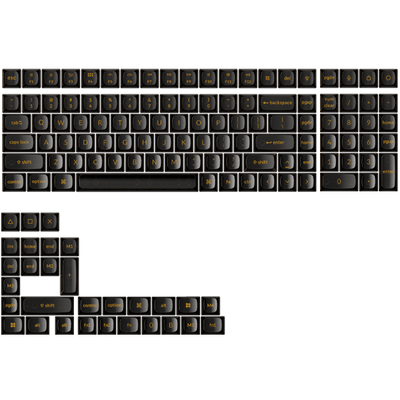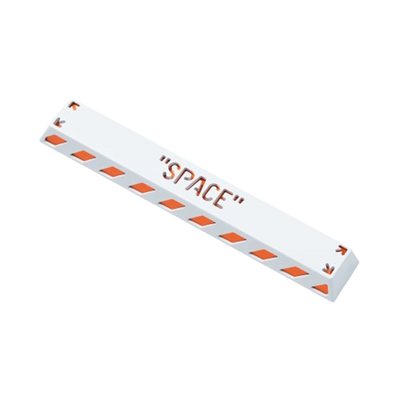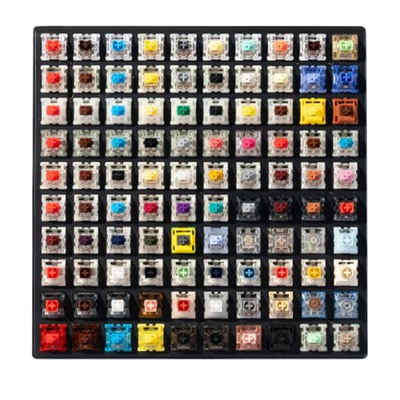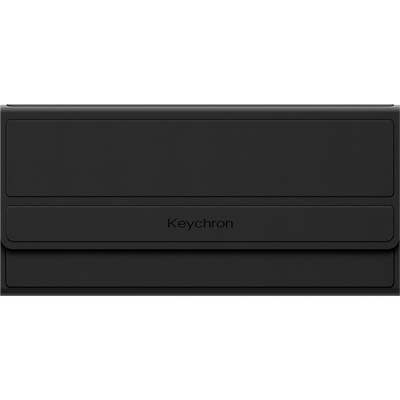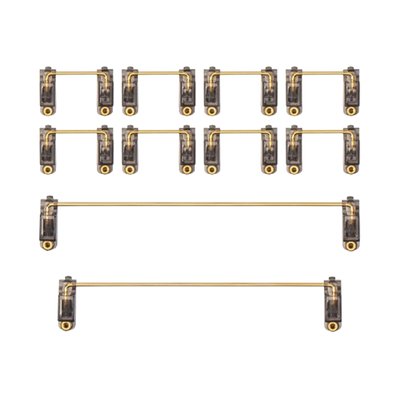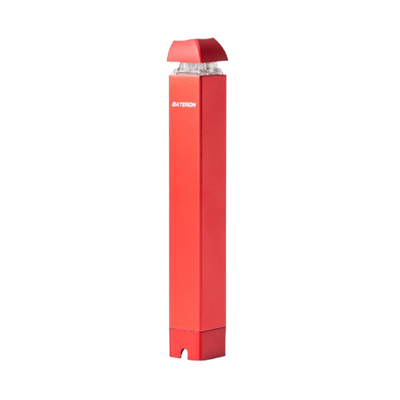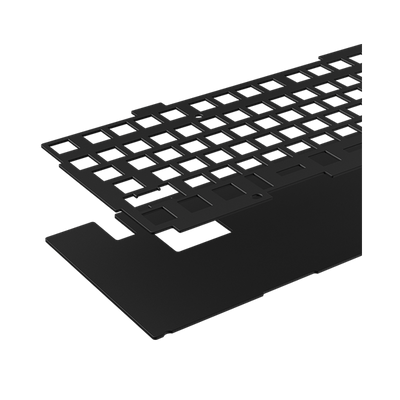How to flash Q3 with entire chip erase
How to Flash Q3 with Entire Chip Erase
Question: How to solve the problem when the Q3 not working?
Answer: We can address the issue by flashing the Q3 with entire chip erase.
Note: If you think it is hard to follow the tutorial below, then please try the STM32programmer here.
macOS Tutorial
Step 1: Flash Q3 Firmware in macOS.
Download QMK Toolbox and save it on the "Downloads".
Run the Q3 Firmware (Based on your Q3 keyboard version to select the right firmware) in the QMK Toolbox. Unplug the power cable from Q3 and open the QMK Toolbox, then remove the space bar keycap to hold down the reset button and plug in the power cable. QMK Toolbox will show a yellow line about Bootloader device.

Step 2: Run the terminal.
At the moment the Q3 Pro Keyboard cannot work, please use your Macbook keyboard or another keyboard to connect your Mac and carry on to the next step: Run the Terminal.
Open the Finder and click the "Downloads" section to find the QMK Toolbox. Then right-click the QMK icon and select "Show package content">>"Content">>"Resource".


Right-click the "Resource" section and select "Services">>"New Terminal at Folder".


Step 3: Get the firmware file name.
Click the “Open” button in QMK Toolbox and select the firmware files. We can see the firmware name in the “Local file” field, we will use this name later. (*Screenshot below takes K8 Pro Firmware name for example.)

Step 4: Flash the firmware to the keyboard.
Copy and paste the following code to the terminal and add a space at the end, DO NOT press enter key.
The code: ./dfu-util -a 0 -d 0483:df11 -s 0x8000000:mass-erase:force:leave -D

Switch to QMK Toolbox, select full firmware file name, and copy. (*Screenshot below takes K8 Pro Firmware name for example.)

Step 4: Switch to Terminal, paste the full firmware file name, and press enter, wait for firmware flash to complete.

Windows Tutorial
Step 1: Flash Q3 Firmware.
Download the QMK Toolbox for Windows.
Flash Q3 firmware in Windows and install the bootloader driver. Select the menu "Tools">>"Install drivers" and click "Yes" to confirm. Then wait for the driver installation to complete.


Unplug the power cable from Q3 and open the QMK Toolbox, then remove the space bar keycap to hold down the reset button and plug in the power cable. QMK Toolbox will show a yellow line about Bootloader device.

Step 2: Run Command Windows.
At the moment the Q3 keyboard cannot work, please use another keyboard to connect your computer. Press Win+R, then type “cmd" and press enter.

The command window looks as below.

Locate to dfu-util: Copy and paste the code below and press enter key.
cd "%LOCALAPPDATA%\QMK\QMK Toolbox"

Type “dir” and enter to list QMK Toolbox version directory. “0.2.2” is the version number of the QMK Toolbox, it varies by different versions of the QMK Toolbox. Type “cd 0.2.2” to enter the QMK Toolbox directory, please change “0.2.2” according to the version on your OS.


Step 3: Get the firmware file name.
Click “Open” in QMK Toolbox and select the firmware file that fits your Q3 keyboard version, we will use this name later. (*Screenshot below takes K8 Pro Firmware name for example.)

Step 4: Flash the firmware.
Copy and paste following line to the command window and add a space at the end, DO NOT press enter key: dfu-util -a 0 -d 0483:df11 -s 0x8000000:mass-erase:force:leave -D
Copy the full file path from QMK Toolbox. (*Screenshot below takes K8 Pro Firmware name for example.)

Final Step: Back to the command window, paste the filename, and press the enter key. Wait for firmware flash to complete.

If the full file name path include space, please add double quotation marks to file name.