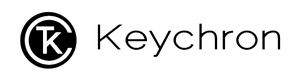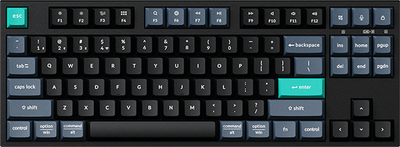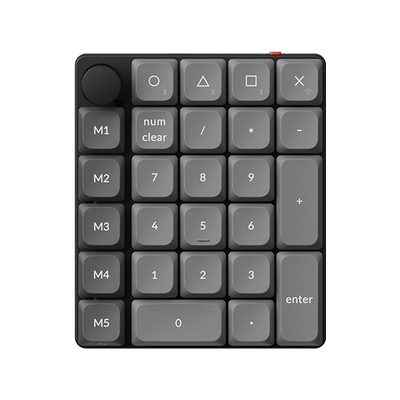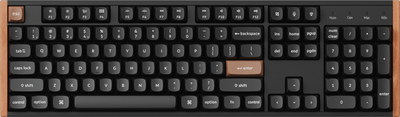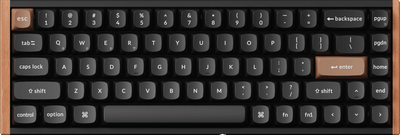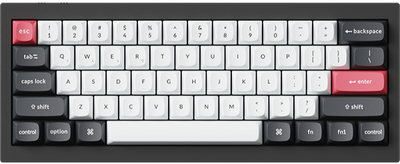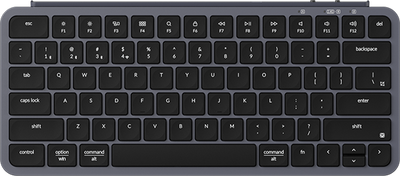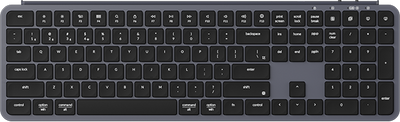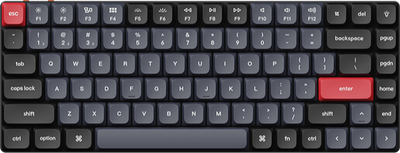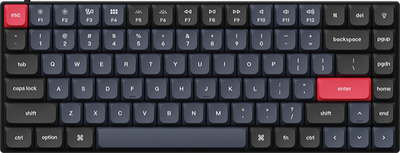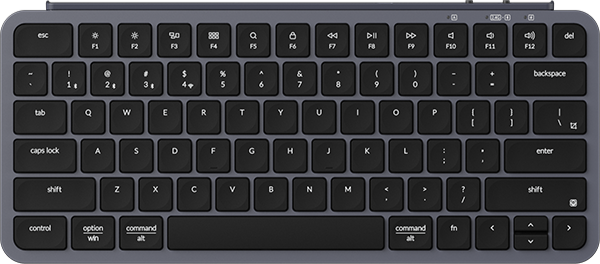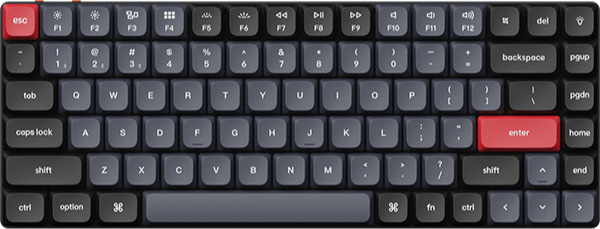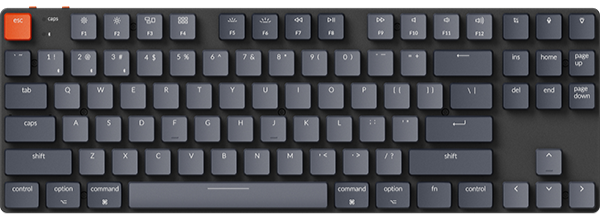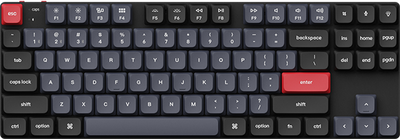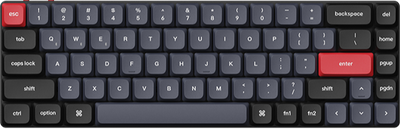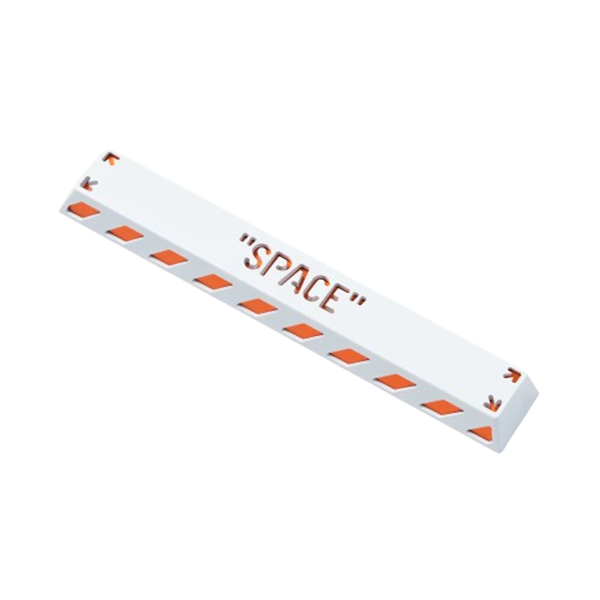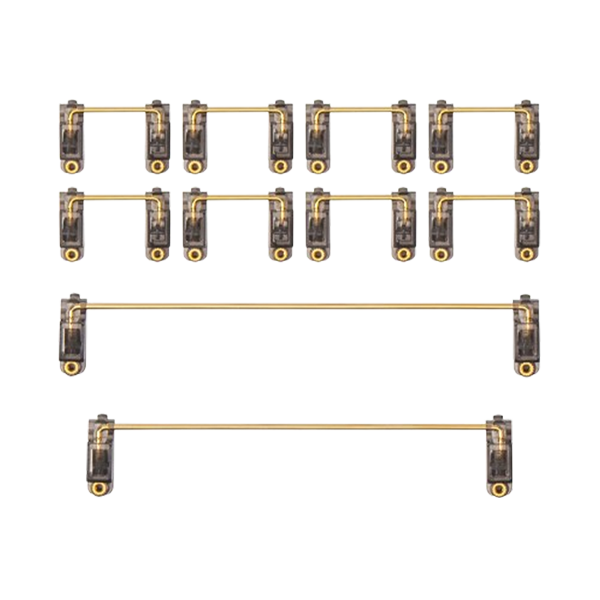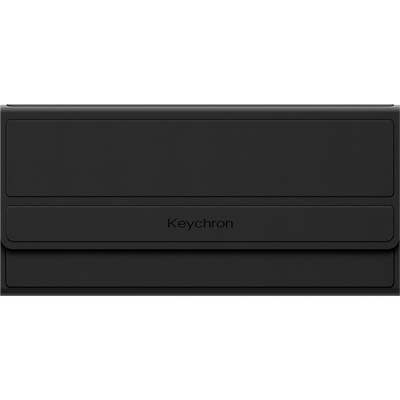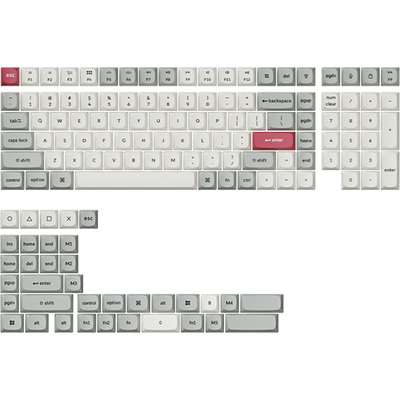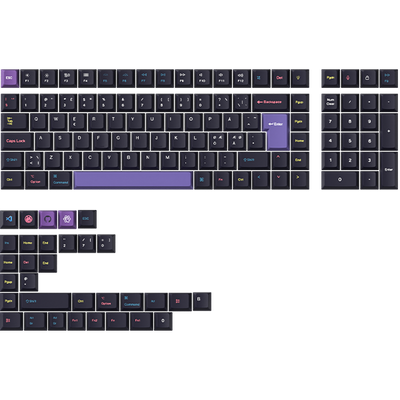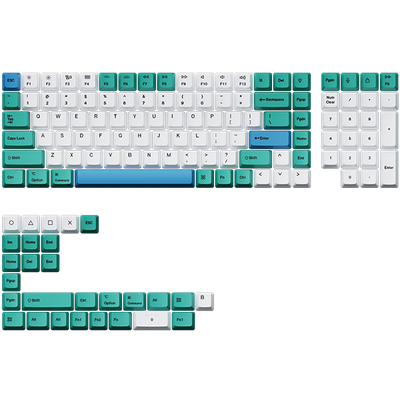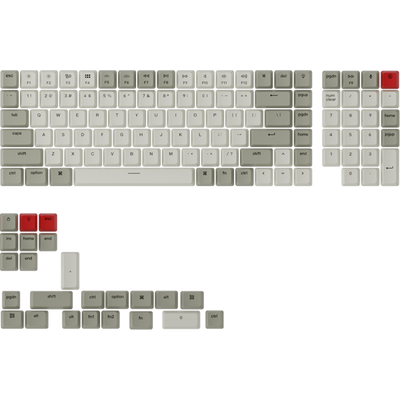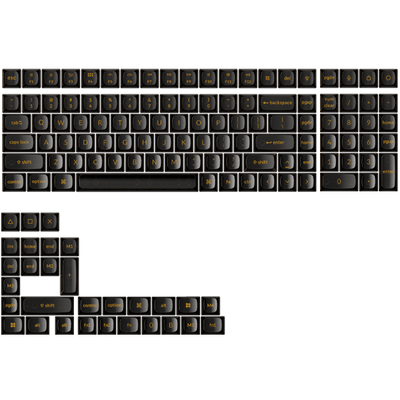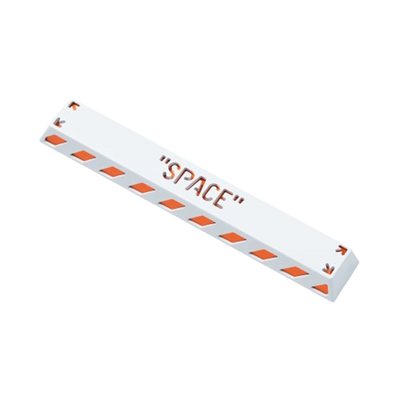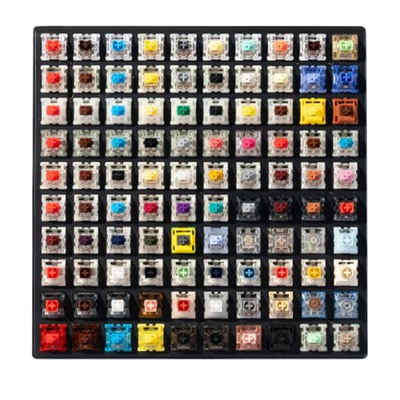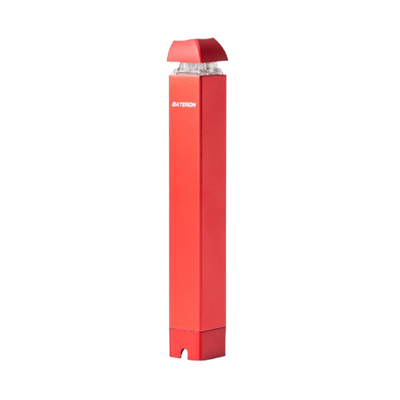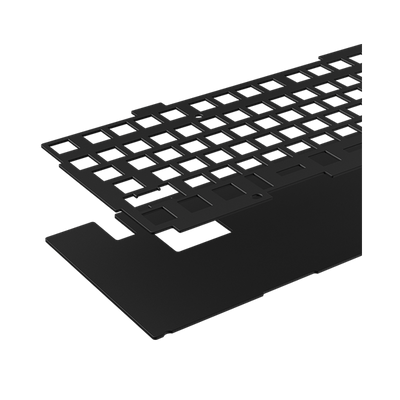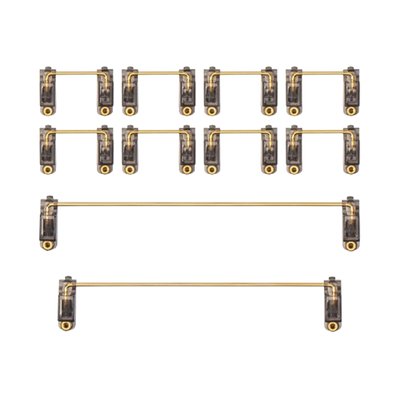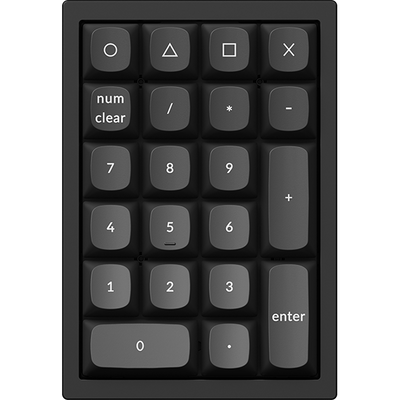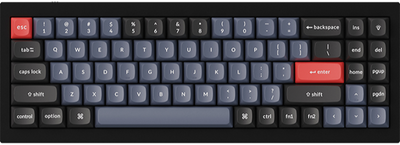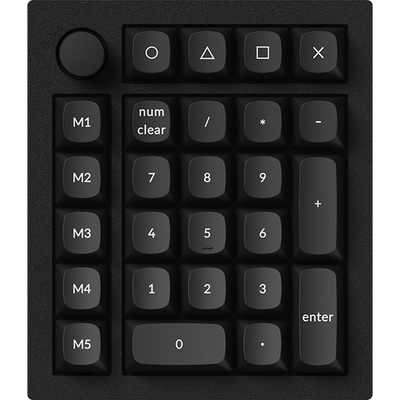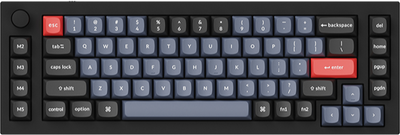How to Set up a Keyboard Without Mac Layers as a Dual-System Compatible Keyboard

The Keychron Launcher is a free web app that allows you to customize and personalize your Keychron Keyboard. This guide will show you how to map keys for your single system keyboard and set up shortcuts for quick layer switching if your keyboard doesn't have a physical toggle switch.
1. Connect the Launcher web app
1.1 First, switch your keyboard to wired mode. Connect your keyboard with our cable and click here to open the Launcher. * Please use the latest version of Chrome / Opera / Edge browser to open the Launcher.
1.2 Please click the "connect +" to authorize your keyboard. Click the 'Connect' button and select the keyboard of the corresponding model.
1.3 Connect your keyboard to the Launcher web app.
Note: If you have problems connecting to Launcher, please click here to find a solution.
2. Set Up Your Layers
The Keychron Launcher web app allows you to assign specific functions to different keyboard layers. For example, Layer 0 is typically set as the default keyboard layout, while Layer 2 or other layers can be configured for special needs.
In this example, we will set Layer 0 as the default macOS layout and Layer 2 as the Windows layout. The following instructions are based on this layer configuration.

2. How to map mac keys to a Windows keyboard
If your keyboard only supports Windows by default and you want to set it up for Mac, follow the tutorial below.
Take Lemokey P1 Pro as an example, the default layer is Windows, with Layers 0 and 1 for Windows keys and Layers 2 and 3 blank. To set up for Mac, customize Layers 2 or 3.
Click 'Keymap' on the left, and click on the key that you want to program, and the key will be marked with a red box. Click on a key you want to remap in the Basic/ Media/ Macro/Special/ Lighting/ Custom/ Layer section. And it's done. Here is a video example.
3.2 Since the Lemokey P1 Pro is set up for Windows by default, some Mac keys may be missing from the key library. To add them, click "Any" under the "Custom" section and manually input the required hexadecimal keycodes for customization.
Example for MO(n):
Suppose you want to switch between two keyboard layers:
Layer 0 is your default Mac layer.
Layer 2 is your Windows layer.
Assign MO(2) to a specific key (such as the Fn key). When you hold down the Fn key, Layer 2 (Windows layer) becomes active. Once you release the Fn key, the keyboard automatically returns to Layer 0 (Mac layer).

3. Set Your Own Shortcut Keys to Quickly Switch
After mapping the keys and setting up the Mac layers on a single system keyboard, the TG(n) function allows for quick switching between the two systems. Next you will see how to set the TG(n) function and more details about it.
How to set TG(n)
After your keyboard is connected to the Launcher, click the 'Keymap' button on the left, then click the 'Layer' button. And click on the key you want to set to TG(n). Here is a video example.
TG(n): Toggle layer on or off
How to use it: Assign TG(n) to a key to switch between your main layer and layer n (e.g., for the default Windows layer and Mac layer). Press the key once to activate the layer, and press it again to turn it off.
Example: Suppose Layer 0 is your default layer and layer 2 is Mac layer. Assign TG(2) to Fn. Press Fn once to activate the layer, and press it again to turn it off.
On the Keychron Launcher web app, we have other function keys for quick layer switching, they are MO(n), TT(n), OSL(n), TO(n), DF(n). * If you want to know more details about these functions, please click here.
Example for TG(n):
Suppose you want to switch between two keyboard layers:
Layer 0 is your default Mac layer.
Layer 2 is your Windows layer.
By assigning TG(2) to a key, such as the Fn key, pressing Fn once will activate Layer 2 (Windows layer). To switch back to your default Layer 0 (Mac layer), simply press Fn again. This TG(n) function allows you to quickly switch between two layers.

First, find all supported customization keys here.
Then find the corresponding keycode defines here.
Note: You can only find the corresponding hexadecimal key code under the Keycode defines column.

For example, 0x00E2 is the hexadecimal keycode for KC_LEFT_ALT. Enter 0x0004 in the "Any key" option to set the key as the A key. Here is a video example.
3.3 After setting up the Mac key layer, the method of switching layers is the same as described above. You can refer to the previous tutorial to set the layer switching key.
4. Choose the shortcut keys that suit you best
Based on your specific needs for switching between systems, you can fully customize the shortcut keys to match your preference. Whether you're frequently toggling between Windows and macOS or just need a smoother workflow, just follow the steps in this guide to begin your personalized setup journey!